 Many, if not all, logging programs have the ability to connect to a PacketCluster server to obtain DX spots. However, if you want to control the spots that are coming into your logger, you need to issue archaic DOS type commands. VE7CC has created a program called "CC User" which resides on your computer and easily allows "mouse click" changes to the spot information which is displayed in your logger.
Many, if not all, logging programs have the ability to connect to a PacketCluster server to obtain DX spots. However, if you want to control the spots that are coming into your logger, you need to issue archaic DOS type commands. VE7CC has created a program called "CC User" which resides on your computer and easily allows "mouse click" changes to the spot information which is displayed in your logger.

 This software, which you install on your
computer, allows you to connect to the VE7CC PacketCluster or any other
cluster you want. You then connect to the "CC User" program
from your logger. "CC User" has the advantage of being able to
supply spots to other programs like contest loggers (N1MM+ for example) at the same time. Or, if
you have other computers in the house, you can connect to the "CC
User" program on your main computer and save on the usage of your
Internet uplink/downlink while maintaining the settings you have created for receiving spots. Plus, there are tons of ways to filter
the spots coming from "CC User".
This software, which you install on your
computer, allows you to connect to the VE7CC PacketCluster or any other
cluster you want. You then connect to the "CC User" program
from your logger. "CC User" has the advantage of being able to
supply spots to other programs like contest loggers (N1MM+ for example) at the same time. Or, if
you have other computers in the house, you can connect to the "CC
User" program on your main computer and save on the usage of your
Internet uplink/downlink while maintaining the settings you have created for receiving spots. Plus, there are tons of ways to filter
the spots coming from "CC User".
One of the main reasons I started using the "CC User" program
a few years ago was that you can tell it to "Auto Reconnect"
if the link to your chosen PacketCluster fails. And, not only can
you reconnect if you get dropped, but you can also automatically
pull in all the DX spots you missed.
CLICK HERE for the page describing all the features of "CC
User." It is free software. Once on the CC User web page, scroll about 2/3 of the way down the page to find
the "Installation of CC User"
instructions. Under that heading you will find the link to download
the program: "Download CC User Full Version (ver 2.421)"
Clicking on this link will allow you to download a ZIP file. Just
Un-ZIP and proceed as you normally would with any program
installation.
There are tons of ways to filter the spots with just a mouse click
(instead of sending an archaic DOS command to the Cluster.) For
example, on the top left of this Post is a window showing how easy it is to reject spots from certain bands. On the right is a snapshot of the screen where you can filter the station sending the spots, not only by
country (as by telling it you only want to see spots from the USA)
but you can drill down and filter only spots from a particular STATE
or PROVINCE. Again, on the left, is a screenshot of the "Set" menu with just some of the options
available available in "CC User." Click on any image to see a larger view.
On the right is a "Tab" in "CC User" which I use often. The screenshot is captioned "DX Tab." Say I'm
trying to work a station that I see spotted on 40-M. But, the most
recent spot only says "UP" with no indication of how far up he is
listening or, the spot does not even SAY
UP, it just gives the DX station and frequency. So, I click on the
DX "Tab" of "CC User" and select "40" for the
band and I can then see all the spots that have come in on 40-M in chronological order. I
can then scroll up through the spots and look for any spots with
good info for me. Check out the spots for T33C on the "DX" tab screenshot and you can
see what I mean. Using this will also help me find spots with comments
giving QSL information or the fact that the DX station changed
bands, etc. Your logging program may only show the most recent spot
which may not give you this info and trying to scroll back through
all the spots for all bands to find any useful info is a PITA and
usually unsuccessful.
 |
| DX Tab |
When you setup "CC User" you need to look at the "Port Setup" screen like what is shown next on the Left. I've marked in Red the part that deals with your connecting to "CC User" from your Logging Program. If you are going to use Telnet to connect to your logging program you can ignore the settings for RS-232.
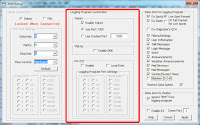 With the setup shown, the program is waiting for incoming
connections from logging programs on port
7300. If the logging program is running on the same computer, use the local telnet loopback port (127.0.0.1 :7300). If the logging
program is in a different computer, telnet to this computer's IP
address at port 7300. The number of logging program connections is
unlimited. To enable or disable this feature, you need to go to
"Configuration>Ports/Logging Program>Logging Program
Connection>Telnet" in the "CC User" program.
With the setup shown, the program is waiting for incoming
connections from logging programs on port
7300. If the logging program is running on the same computer, use the local telnet loopback port (127.0.0.1 :7300). If the logging
program is in a different computer, telnet to this computer's IP
address at port 7300. The number of logging program connections is
unlimited. To enable or disable this feature, you need to go to
"Configuration>Ports/Logging Program>Logging Program
Connection>Telnet" in the "CC User" program.To enable this connection in the Logger32 logging program, Right-Click in the Telnet window of Logger32 and choose Setup | Setup remote hosts. You should then setup a remote host to look like the screenshot shown on the right for "Telnet connection setup..."
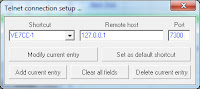
You can see the address for connecting to VE7CC-1 is the telnet loopback port address of 127.0.0.1 and the Port is 7300. This Port has to be the same as what you set up in "CC User." In my setup I was already using Port 7300 so I clicked on "Use Custom Port" and entered "7100" - then that is the Port I had to use in Logger32.
This may seem like a lot of work just to set up a source for PacketCluster spots but, for me, the other benefits of the "CC User" program are well worth the effort. I let my computer run 24/7 and "CC User" is always running. I may shut down and later re-start Logger32 but when I do, my VE7CC-1 Cluster is always there.



No comments:
Post a Comment