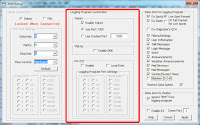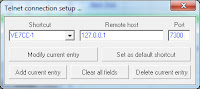On October 23, 2019, I received the DG5MK FA-VA5 Vector Antenna Analyzer from SDR-Kits. I previously posted on this Blog my search for such a product - CLICK HERE - to see that post. My order was very well packed and included a BEAUTIFUL 40-page manual which is full of color photos. The manual can be downloaded as a PDF from this link: https://www.box73.de/file_dl/bausaetze/BX-245_FA-VA5_Manual_EN_201908_w.pdf The quality of the kit is top-notch and after checking the parts list, all components had been supplied.
On October 23, 2019, I received the DG5MK FA-VA5 Vector Antenna Analyzer from SDR-Kits. I previously posted on this Blog my search for such a product - CLICK HERE - to see that post. My order was very well packed and included a BEAUTIFUL 40-page manual which is full of color photos. The manual can be downloaded as a PDF from this link: https://www.box73.de/file_dl/bausaetze/BX-245_FA-VA5_Manual_EN_201908_w.pdf The quality of the kit is top-notch and after checking the parts list, all components had been supplied.
I began the construction of the Analyzer which turned out not to be very difficult. The hardest thing was to properly position the USB socket and solder it with a mica insulator between it and the circuit board. There are 16 pads that need to be soldered so it's a bit tedious. You can see that USB Socket on the left. Once that is done, you need to screw the motherboard into the housing's lower shell with four M3 screws. Here is where I ran into a problem.
 |
| USB Socket |
I was only able to screw in three of the four M3 screws and those only with difficulty. The holes in the motherboard and the fixed nuts in the lower housing just did not line up well enough. The holes in the motherboard were just exactly the size needed for the M3 screw with no "play" to allow all four screws to be inserted. I decided the simplest way to fix this was to drill four larger holes in the motherboard.
I measured the hole size as 3.36 mm which is 0.13228346 inches or ~17/128 of an inch. I used a 5/32" drill which is 0.15625 inches to slightly drill out the four holes. This provided just enough "play" to allow the motherboard to be screwed to the lower housing.
 |
| Inside Case View |
The building instructions are quite detailed and I had no problem following them. There is a 20-pin socket strip that needs to be soldered along with two 3-pin sockets and all of them must be elevated exactly 7 mm from the motherboard. This is easily accomplished with the supplied cardboard strips. See the image at the left. A small tipped soldering iron needs to be used to prevent any solder bridges.
Three Videos have been produced by Joe Fellner - OE5JFE showing what is involved in Assembling, Operating the FA-VA5 either as standalone Instrument or when connected to a Personal Computer via USB.
Video Part 1: Assembling the FA-VA5 Antenna Analyzer:
https://www.youtube.com/watch?v=m67hDfm0XOEVideo Part 2: Using the FA-VA5 - how to do a Firmware update and perform Master SOL Calibration on a the FA-VA5:
https://www.youtube.com/watch?v=Ad9gjQutxCwVideo Part 3: Connecting the FA-VA5 Antenna Analyzer to a PC and how to use with the DG8SAQ Vector Network Analyzer Application:
https://youtu.be/FnfoTX5_DBo
 |
| Socket Strips Spaced 7 mm |
It took me 4 hours, 45 minutes to complete the build because of the issue with needing to drill out the holes in the motherboard and my need to be super careful with the soldering. Once I had the unit built, the first thing to perform was a functional test. This went well so I completed installing the unit in the case.
However, when I tried to connect it to the computer - problems ensued. The USB connector on the analyzer turns out to be a "USB 2.0
Mini-B 5-pin" connector. That is not a common connector that appeared in my USB cable drawer. But I did find a short (9-inch) USB cable with the proper connector and connected the unit to the computer. Connecting the unit to the computer with this cable cause the analyzer to go into USB mode but no COM port showed up on the computer. I tried this on two different computers with no luck. The instructions say if there is a problem, it is likely in the cable or in the USB socket mounted to the motherboard. I searched some more and found a second 9-inch USB cable but it did not let the analyzer work either.
My next step was to take the unit apart, unplug the display, and un-solder the USB socket. As I said before, this is soldered with 16-pads so it was difficult to remove. I then
VERY carefully re-installed the USB socket but, when I connected it to the computer, there still was no COM port.
 |
| 1.75:1 SWR Problem |
I thought that maybe there could be an issue with the cable so I visited
Amazon to look for a longer cable. What caught my eye was some cables were marked as being a "5-pin" cable. Why was it described this way? As it turns out, there are identical looking USB cables (like my two 9-inch ones) which were meant
ONLY for charging. There were no
DATA wires connected. This turned out to be the entire problem in that power from the computer was supplied to the analyzer with my short cables but no
DATA was flowing to create the COM port! I sure wish there had been a note in the manual or in one of the videos I watched to let me know that I needed a particular type of USB cable, not just one with the same connectors. Lesson learned!
Now that I finally had a working analyzer, I proceeded to calibrate it using the SOL (Short, Open, Load) Calibration Kit I had purchased. This took a little time but was simple enough to do. My next step was to use the Analyzer to troubleshoot a problem with my EME array.
 |
| 1.11:1 SWR with New Feedline |
About a month ago my SWR suddenly jumped to 1.75:1 and the amplifier was not happy with this. Using the analyzer I checked the complete 2x13 array and found the SWR was indeed 1.75:1 (see the image above on the left.)
I then proceeded to take the analyzer and notebook computer outside and test each antenna and phasing line individually, the power divider, and the feedline. Everything looked good until I tested the feedline by itself and it exhibited a high SWR. Luckily I had a run of ABR400UF cable going from the shack to the EME antenna array. I switched to that cable and the SWR returned to 1.11:1 as you can see on the image at the right.
Click on any image here to see a larger view.
When more time is available I will see what is wrong with the other feedline and eventually get it back in service. And, since the analyzer shows both antennas to be resonant about 0.355 MHz low, I may tweak them as well. It's super-easy to do this with the DG5MK FA-VA5 Vector Antenna Analyzer. But, for now, this little Antenna Analyzer has completely paid for itself by getting me back on EME!